レーヤー2の作成手順を説明します。
1.レイヤーの追加とテキストの入力
左のメニューからAマークのテキストをクリックし、画像上でテキストを配置する大体のエリアを対角に選択します。選択は左上でクリックしたまま右下に向かってドラッグします。選択したエリアの上にこのようなウィンドウが表示されます。
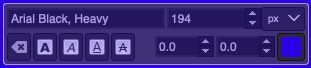
右下にブルーが表示されていますのでここをクリックして選択したテキストの色のウィンドウを表示させ、白を選択してOKをクリックします。

写真のように右下の色が先ほどのブルーから白に変わったことを確認します。
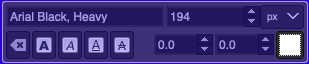
次にテキストを入力します。ここではMCFJAPANと入力します。画面右にこのようにレイヤーが追加されていることを確認します。

入力した結果文字の大きさや位置を変更したい場合は文字全体を選択してから上の写真のウィンドウ内でテキストサイズを変更します。位置に関してはテキストエリアの四角の寄せたい方向の辺にカーソルを持っていくと黄色の長方形が表示され、これをドラッグして位置を調整します。

2.テキストの半透明化とぼかし
さらに、文字がくっきりしていると仕上がったときにバックボードが目立ちすぎるので、白をブルーに寄せていく処理と文字をぼかす処理をします。写真の不透明度の設定を100から40〜50程度にすると薄いブルーになります。

最後にフィルター/ぼかし/ガウスぼかしを選んで写真のウィンドウを出します。この時すでに文字はぼけていますのでそれで良ければOK、変えたければSize X,Size Yの数値を変えてぼけの程度を調整し最後にOKをクリックして終了です。
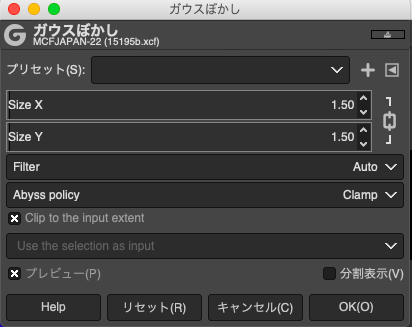
レイヤー3も同様の手順で作成します。完成すると写真のような状態になります。

レイヤー表示はこうなっています。

テキストのサイズや位置は最終調整で変更しますので、だいたいイメージに合っていたら次に進みます。
